GRID supports the integration of OGC (Open Geospatial Consortium) Web Map Services (WMS). These are spatial layers published by external agencies and are consumed by GRID as images of the layer. More information about WMS can be found here.
- Click on Manage My Layers from the My GIS button in the Menu Bar:
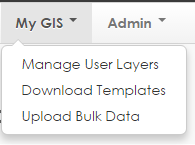
- Click on Add Layer.
- Select the Web Map Tile Service tab:

- Fill in the following fields:
- Name: The name for the data you want to see in GRID (i.e. Topographic Map)
- Category: How you want the data to be categorised in GRID (i.e. Topography)
- Order: The order you would like the layers to display in the table of contents under the category specified
- Data Url: The web address for the published web map service. (i.e. Geoscience Australia’s National Topographic (250k) WMTS is: http://services.ga.gov.au/gis/rest/services/Topographic_Base_Map_WM/MapServer/WMTS/1.0.0/WMTSCapabilities.xml)
Note: Where the WMTS publisher has provided a url for a category of layers, GRID will allow you to see a list and select the appropriate single layer to add (see below).
- Data Username: if the WMTS requires authentication, enter your registered user name here. Leave blank if the WMTS does not required authentication.
- Data Password: if the WMTS requires authentication, enter your registered password here.
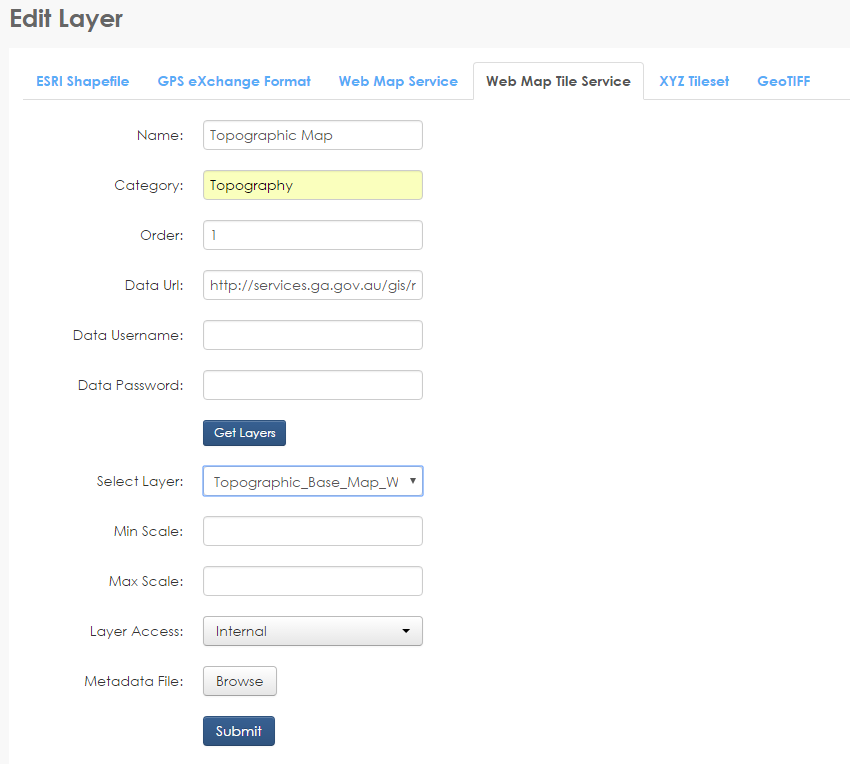
- Click Get Layers. If the username and password is valid, this will populate a list under Select Layer.
- Select the layer from the list to add.
- The following fields are optional:
- Min Scale (optional): The minimum scale that you wish your data to display on the map
- Max Scale (optional): The maximum scale that you wish your data to display on the map
- Layer Access: In Activity and Base Layers, Layer Access defines the levels of user who can see the data. As this option does not have any implications in the User Layers, it can be left as the default of internal (see 6.12 Internal, External and Public permission levels)
- Click Submit. The User Layers page will refresh and a message will be provided if the layer was successfully added.

Contact the GRID Support team if you would like further information.