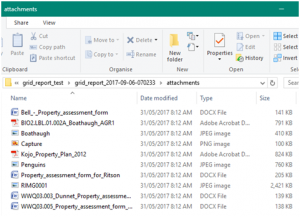If you are either in Add and Edit Data or View Data you should be able to see the Activity Feature Filters Form.
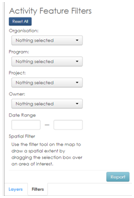
Before you start using the form, select and turn on layers you would like to filter.
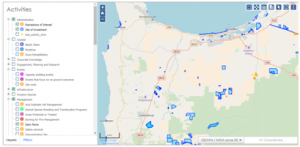
Go to the “Filters” tab at the bottom and select your filtering options. Organisation, Program, Project, Owner, and/or Date Range can be filtered down to specific selections. Multiple choices can also be ticked. When you choose a filter, the map display updates to show only the Activity features that match the filter choices you have made.
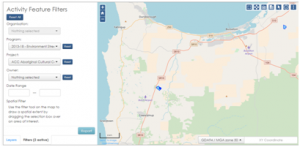
If you are intending to use the Date Range filter please be aware that this is taken from the activity’s Master Date Field, which can be viewed/changed by your Administrator under Admin -> Activities -> Edit Activity.
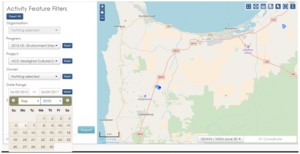
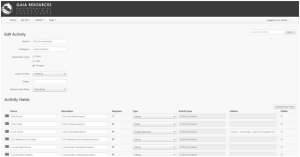
The previously documented Spatial Filter tool (available on the toolbar) can also be utilised in this process to filter towards an area of interest on the map.
If you need to change specific filters you can select the ![]() button to remove any choices you have made for that filter. You can also clear the filtering process completely and start again by selecting the
button to remove any choices you have made for that filter. You can also clear the filtering process completely and start again by selecting the ![]() button.
button.
Once you are happy with your filtered data you can create a report by clicking the ![]() button at the bottom of the form.
button at the bottom of the form.
You will be given options on the right hand side in order to Generate Report(s).
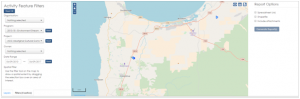
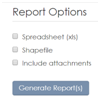
The Spreadsheet (xls) option will export the following. It will include a Summary tab with the filtered options you chose and activity summary statistics, and individual activity tabs with resultant data attributes. The summary statistics and records exported represent those that match the filters applied, for the activities turned on in the Table of Contents. Each Activity is represented in a single tab in the spreadsheet for point, line or polygon features.
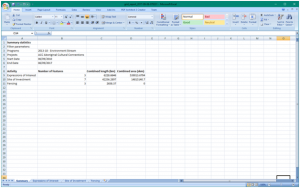
The Shapefile option will export individual activity shapefiles that can be viewed and analysed in a desktop GIS software (e.g. QGIS). One Activity could have up to three shapefiles exported (e.g. point, line, polygon).
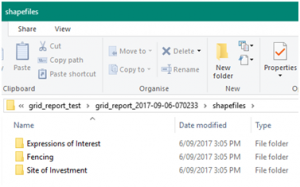
The Include attachments option will export any attachments embedded into the resultant activities.