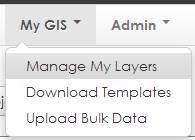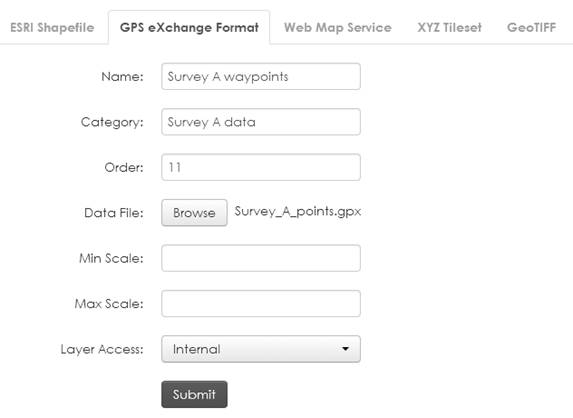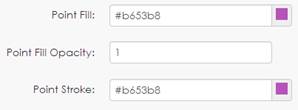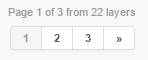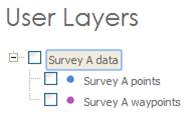- Click on Manage My Layers from the My GIS button in the Menu Bar:
- Click on Add Layer.
- Select the GPS eXchange Format (.gpx) tab:
- Complete the following fields:
- Name: The name for the data you want to see in GRID (i.e. Survey A waypoints)
- Category: How you want the data to be categorised in GRID (i.e. Survey A data)
- Order: The order you would like the layers to display in the table of contents under the category specified
- Data File: Click the Browse button and navigate to your .gpx file and click Open
Your .gpx file name must not contain spaces (i.e. “My_waypoints.gpx” not “My waypoints.gpx”) or special characters (i.e. ~!@#$%^&*()+{}|:”<>?`[]\;’,./)
Ensure all data loaded into My Layers have unique names
- Min Scale (optional): The minimum scale that you wish your data to display on the map
- Max Scale (optional): The maximum scale that you wish your data to display on the map
- Layer Access: In Activity and Base Layers, Layer Access defines the levels of user who can see the data. As this option does not have any implications in the User Layers, it can be left as the default of internal (see 6.12 Internal, External and Public permission levels)
- Click Submit.
- Once successfully uploaded you will receive feedback:
- The uploaded layer will display in the Layers table (most recently uploaded showing first):
- The layer is given default symbology. To change click Edit Symbology.
- From this page you can change colour, outline, opacity and labeling options:
- Click Save when finished with symbology.
- To edit the layer properties (i.e. display order, source data or min/ max scale), click Edit Layer under the Actions
- To Delete a layer, tick the delete checkbox next to a row and click Delete Layer.
- If your layer isn’t listed in the Layers table, click on a different page
- Or Search for it by its name
- To view your added layers, in the Menu Bar go to Home.
- Click Add & Edit Data.
- Scroll down the page until you see User Layers.
- You can check and uncheck layers as usual to view them in the map display.
- To edit these layers, in the Menu Bar go back to My GIS > Manage My Layers and click Edit Layer or Edit Symbology.