Ensure your existing geometry (Source Shapefile) is appended to the Template Shapefile (Section 7.3.2) before continuing with this section (i.e. check ID field in attributes, visually check geometry).
- Right click on your merged Template shapefile under Layers. Click Open Attribute Table.
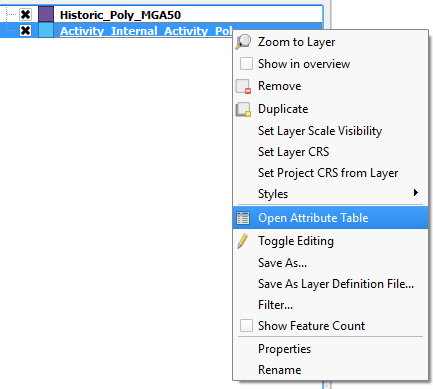
- Click Edit
 and double click on any cell to manually change the details.
and double click on any cell to manually change the details.
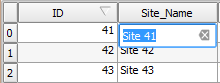
- Note that fields in shapefiles have data validation rules – you can’t add an integer to a text field or a date field to an integer field etc. See Section 7.4 for rules on Data Validation for Template Shapefiles.
- To make data entry easier you can change a selection of cells all at once:
- From the Attribute Table select the fields you would like to edit by clicking on the row number (hold shift to select multiple rows).
- Click Edit
 and Select Field Calculator
and Select Field Calculator  .
. - Check Only update selected features.
- Check Update existing field.
- Select the field/ column you would like to change from the drop down menu (e.g. ‘Name’).
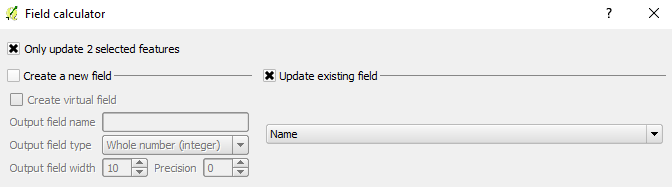
- For text fields, type text in ‘inverted comas’ in the expression box to change all the selected fields to your specified text.
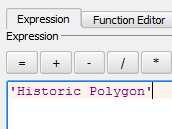
- You can give fields unique names by adding a string of text to the unique ID. Type your text in ‘inverted commas’, click the
 symbol then chose the ‘ID’ field under the Fields and Values function list.
symbol then chose the ‘ID’ field under the Fields and Values function list.
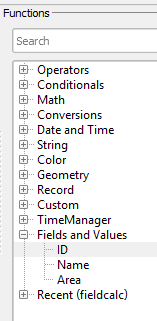
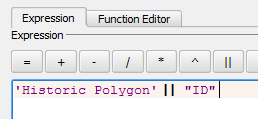
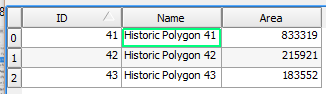
- You can populate Date fields by writing ‘dd/mm/yyyy’ in the expression field, or populate number fields by leaving out the inverted commas.
- Click OK
 .
.
- To stop editing the shapefile attributes click Edit
 and Save
and Save  .
.